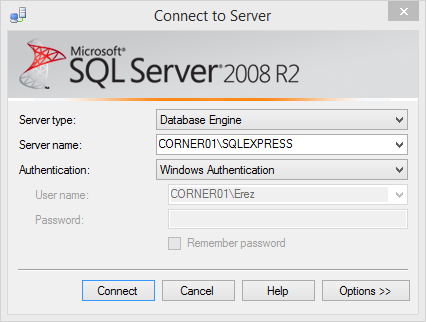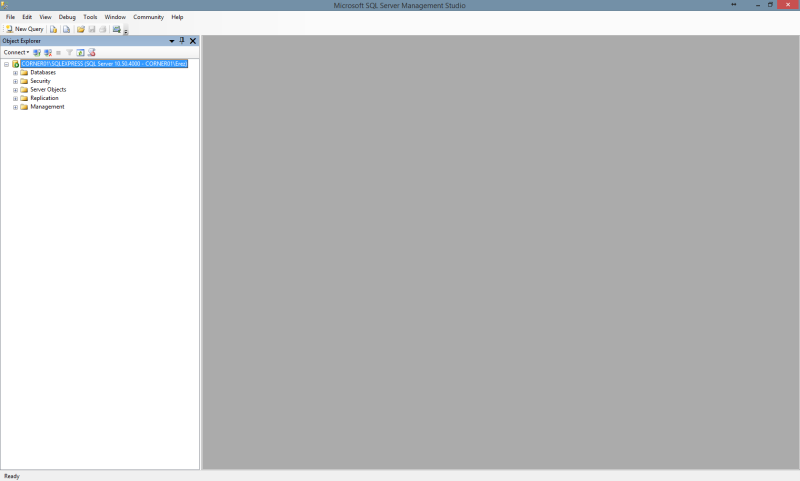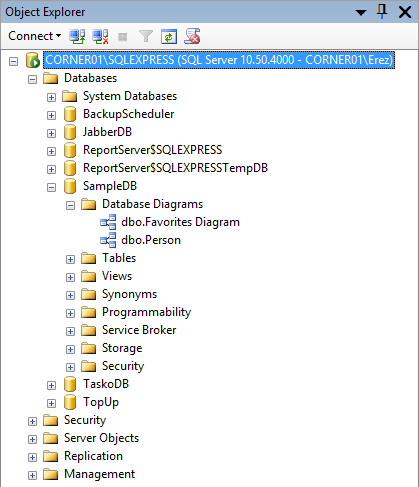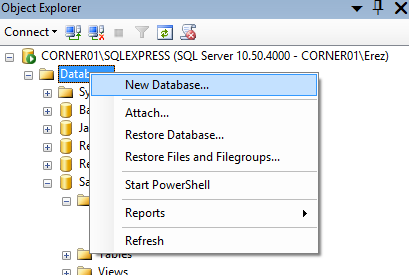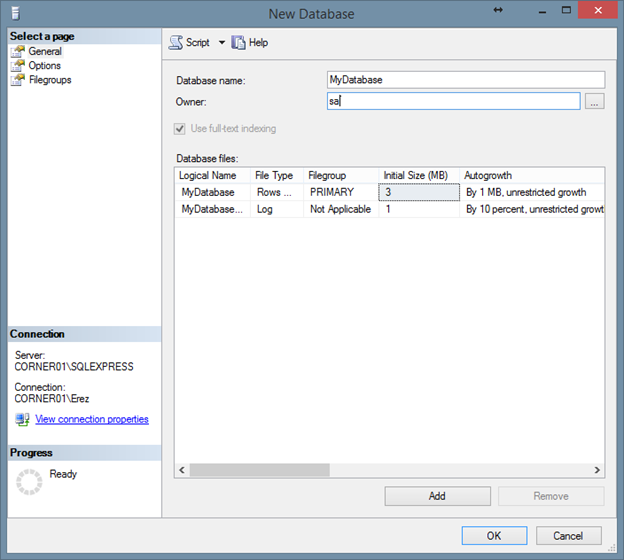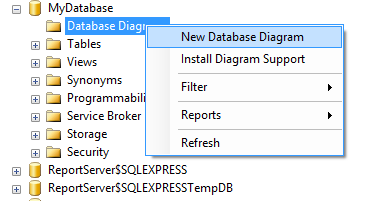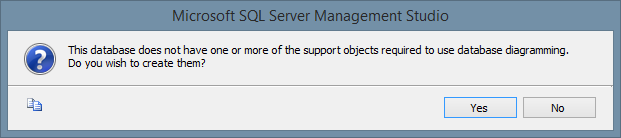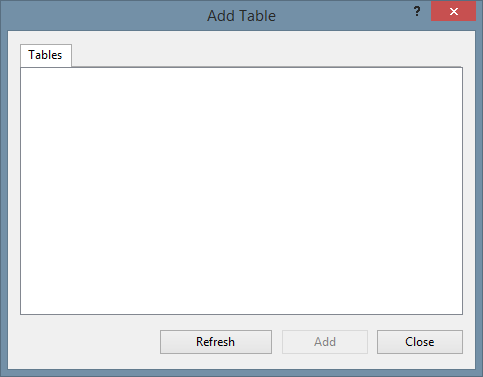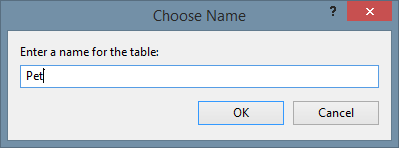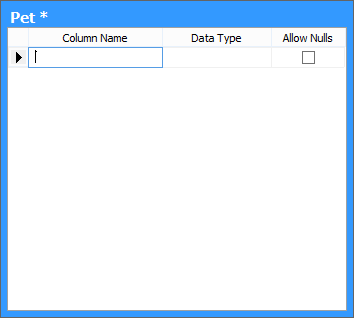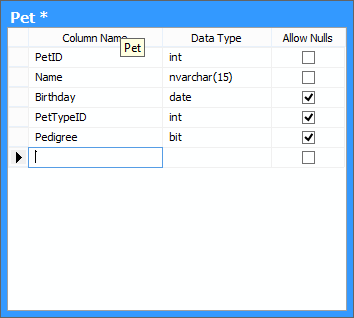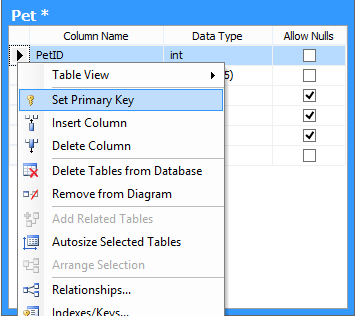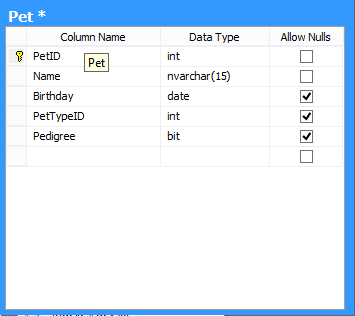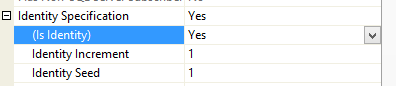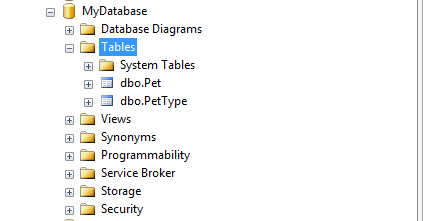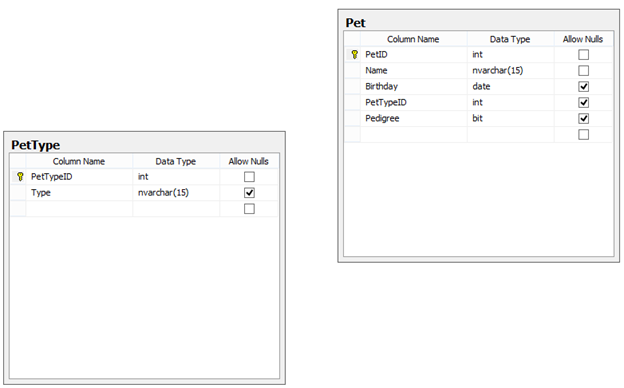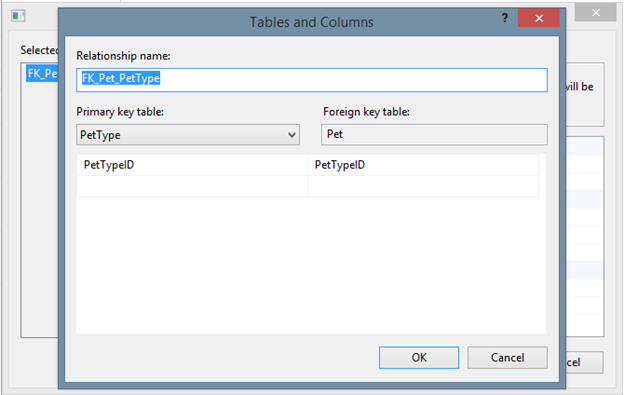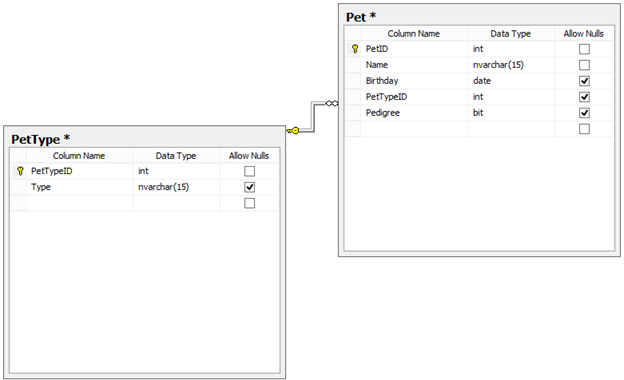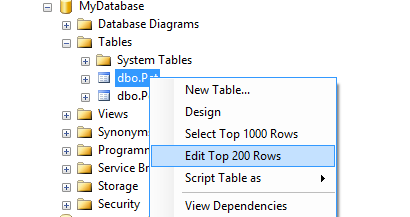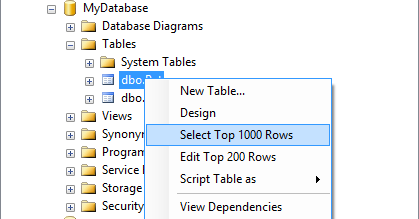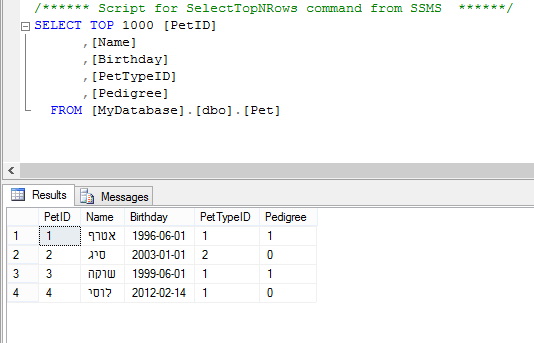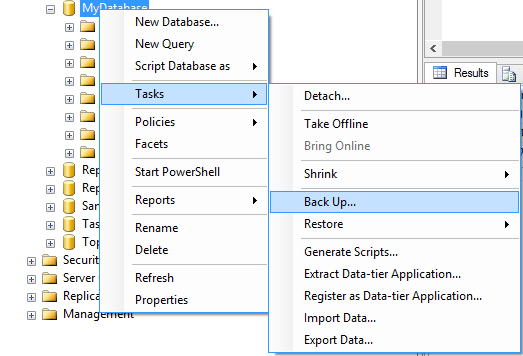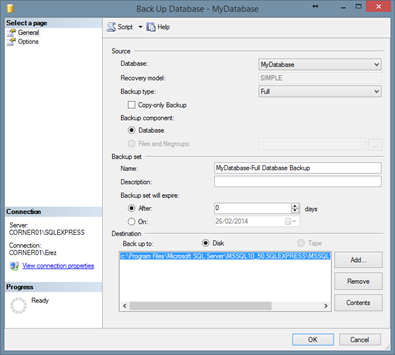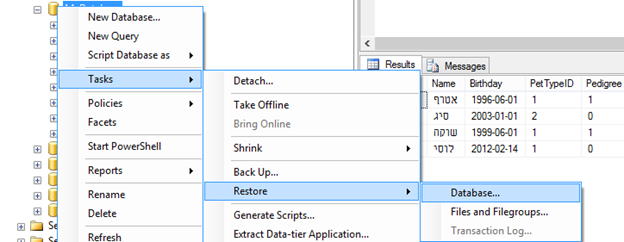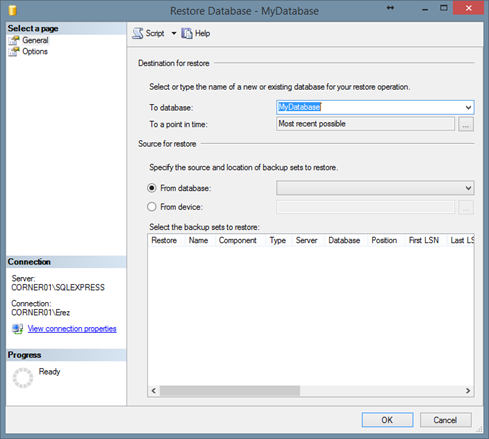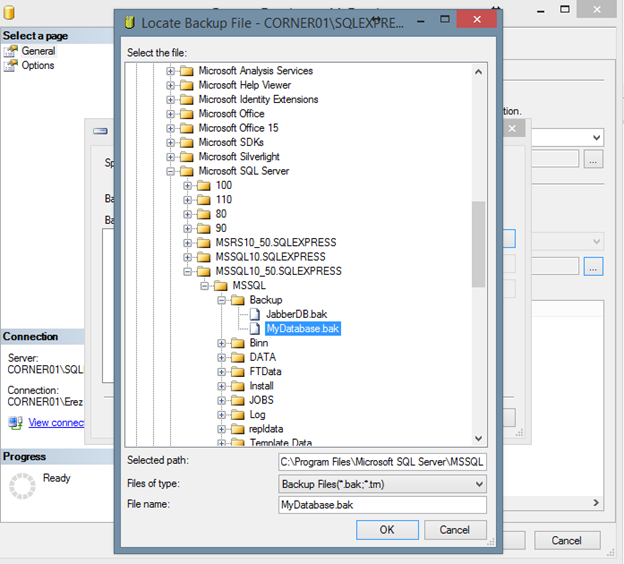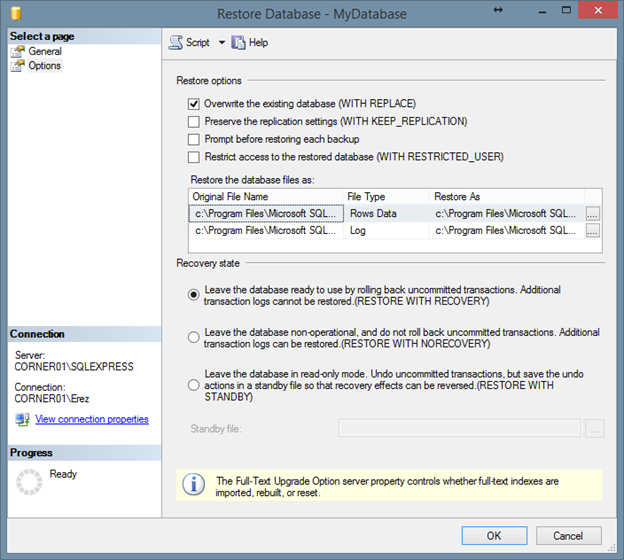מטרת המאמר היא לערוך הכרות ראשונית עם SQL Server 2008 R2 .
המאמר הינו מדריך מצולם המסביר בשלבים את כל הנדרש בעבודה עם SQL Server 2008 R2 בבתי הספר.
גרסת Express של SQL Server 2008 R2 הינה גרסה חינמית של מסד הנתונים SQL Server, מבחינה טכנית הוא עונה על כל הצרכים של לימוד תכנות.
הכרות עם SQL Server Express 2008 R2
 הורדה והתקנה
הורדה והתקנה
על מנת לעבוד בנוחות עם SQL Server 2008 R2 נתקין למעשה שתי תוכנות, הראשונה תוכנת השרת עצמה, השנייה כלי הנקרא SQL Server Management Studio המאפשר לעבוד עם מסדי נתונים, טבלאות ומידע בצורה נוחה מאוד.
את תוכנת מסד הנתונים עצמה ניתן להוריד מכאן
ואת תוכנת הניהול ניתן להוריד מכאן.
על מנת למנוע מצבים של אי תאימות יש להתקין גרסה זהה גם במעבדות וגם במחשבי התל מידים.
מידים.
ניתן (ואפילו מומלץ) להתקין גם באמצעות Microsoft Web Platform Installer תוכנה המרכזת ומאפשרת להתקין דרכה תוכנות ותשתיות חינמיות רבות של מיקרוסופט ושל חברות Third Party.
את Microsoft Web Platform Installer אפשר להוריד ולהתקין מכאן.
SQL Server Management Studio
תוכנת הניהול משמשת כממשק הראשי שלנו עם SQL Server, באמצעותה נקים מסדי
נתונים חדשים, ננהל מסדי נתונים קיימים, נוסיף טבלאות, קשרים, נבצע גיבוי או שיחזור, נגדיר את רמת האבטחה, את המשתמשים וכו.
נעזר בה לביצוע כל הפעולות הרגילות, מהפשוטות והסטנדרטיות ועד לניהול מורכב של מסדי נתונים. נשתמש בה גם על מסדי נתונים המותקנים לוקאלית וגם על מסדי נתונים המותקנים בשרת מרוחק.
הפעלת התוכנה באמצעות הקלקה על הסמל:
בהתחלה נתבקש להתחבר, במקרה הזה נתחבר למסד המקומי:
וכך נראה חלון התוכנה:
מצד שמאל אנו רואים את חלונית ה- "Object Explorer" באמצעותה ניתן לראות את רשימת מסדי הנתונים הקיימים:
הוספת מסד נתונים חדש
על מנת להוסיף מסד נתונים חדש יש ללחוץ על הלחצן הימני של העכבר על Databases"" בחלונית ה- "Object Explorer" ולבחור בתפריט New Database"":
ב- "New Database" נגדיר את מסד הנתונים החדש:
נגדיר שם למסד נתונים ואת ה-Owner , בדוגמה מסד הנתונים החדש נקרא MyDatabase והבעלים שלו הוא sa, דהיינו, System Administrator.
לחיצה על OK בונה את מסד הנתונים ומוסיפה אותו לרשימת מסדי הנתונים המנוהלים על ידי השרת (לוקאלי כרגע).
הערה – לעיתים לא נראה את המסד החדש ברשימה, במקרים אלו יש ללחוץ עם הלחצן הימני של העכבר על "Databases" ולבחור בתפריט "Refresh".
דיאגרמות
מאוד נוח לעבוד עם דיאגרמות, באמצעותן נוסיף טבלאות, נערוך טבלאות, נגדיר שדות, נבנה קשרים בין טבלאות והכל בצורה ויזואלית פשוטה.
בחלון ה- "Object Explorer", לחיצה על הלחצן הימני של העכבר על "Database Diagram" במסד שאותו אנו רוצים לערוך תפתח תפריט, יש לבחור "New Database Diagram":
בפעם הראשונה שמוסיפים דיאגרמה נקבל הודעה שחסרים מספר אובייקטים על מנת לייצר דיאגרמה, יש לבחור ב- Yes על מנת להטעינם ולהוסיפם:
עם יצירת הדיאגרמה החדשה מוצג חלון "Add Table":
חלון זה מאפשר להוסיף לדיאגרמה טבלאות שכבר קיימות במסד, במקרה דנן, מדובר על מסד חדש ללא טבלאות ולכן הוא יהיה ריק, יש ללחוץ על Close.
הוספת טבלה
לחיצה על הלחצן הימני בעכבר בשטח החלון תפתח תפריט, יש לבחור "New Table",
נפתחת חלונית ובה נתבקש להקליד את שם הטבלה החדשה:
בדיאגרמה נקבל את הטבלה החדשה ונוכל להתחיל להזין את השדות שלה:
הכוכבית ליד שם הטבלה מציינת שהטבלה עדיין לא נשמרה במסד נתונים ולכן היא חלק מהדיאגרמה אבל עדיין לא חלק מהמסד נתונים עצמו.
בשמירה הראשונה נתבקש להזין שם גם עבור הדיאגרמה, מומלץ לבחור שם משמעותי.
הגדרת שדות לטבלה
כל שדה דורש שלוש הגדרות: שם ("Column Name"), טיפוס ("Data Type") והאם הוא שדה חובה או שדה רשות ("Allow Nulls").
נגדיר את השדות:
על מנת להשתמש במחרוזות נגדיר את הטיפוס nvarchar שתומך ב- Unicode ולכן הוא מתאים למידע המוזן בעברית או בערבית,
כאשר נרצה להגדיר שדה בעל ערך בוליאני נגדיר את הטיפוס bit.
הגדרת מפתח ו-Auto Number
נעמוד עם סמן העכבר על השול של השדה אותו נרצה להגדיר כמפתח, לחיצה ימנית על העכבר ובחירה ב- "Set Primary Key" תהפוך את השדה לשדה המפתח של הטבלה.
מפתח מסומן באמצעות סמל של מפתח צהוב בשול שמשמאל לשם שדה המפתח:
במידה ונרצה ששתי שדות יהיו המפתח נסמן את שתיהן ונבחר בהם כשדות המפתח באותה השיטה של בחירת שדה מפתח יחיד.
מצד ימין של המסך מופיע החלון "Properties", במידה והוא לא מוצג ניתן להציגו באמצעות תפריט View ובחירה ב- "Property window" או לחיצה על המקש F4.
בחלון ה-"Property" ניתן להגדיר את השדה עם מיספור אוטומטי.
תחת "Identity Specification" נגדיר "Is Identity" כ- Yes.
את רשימת הטבלאות ניתן לראות גם ב- "Object explorer":
קשרים בין טבלאות
במסד הנתונים מוגדרות שתי טבלאות:
הטבלה PetType הינה טבלת עזר המכילה את סוגי החיות השונים (כלב, חתול, תוכי ...),
שדה המפתח של טבלה זו ישמש כ- "Primary Key".
בטבלה Pet ישנו שדה הנקרא PetTypeID אשר ישמש כ- "Foreign Key",
על מנת לייצר קשר בין הטבלאות נעמיד את סמן העכבר על השול השמאלי של המפתח הראשי של הטבלה PetType ובזמן שהלחצן השמאלי לחוץ נגרור לשדה המפתח הזר בטבלה Pet.
נפתחו שתי חלונות שמתארים את הקשר שנוצר בין הטבלאות:
נבדוק שלא טעינו ונאשר על ידי לחיצה על OK.
הקשר בין הטבלאות מוצג בדיאגרמה, סמל המפתח מצביע על ה- Primary Key :
הוספת רשומות
לחיצה עם הלחצן הימני של העכבר על הטבלה "Pet" בחלונית "Object Explorer" תחת "Tables" ובחירה ב- "Edit Top 200 Rows" פותחת חלון חדש בו ניתן להזין רשומות חדשות או לעדכן קיימות:
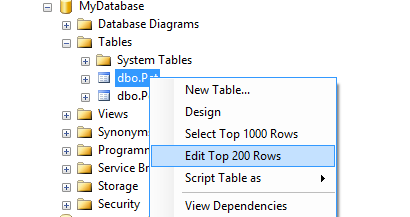
במידה ושדה המפתח הוגדר כמספור אוטומטי אין להזין לתוכו ערך:
כתיבת שאילתות בדיקה
לחיצה עם הלחצן הימני של העכבר על הטבלה "Pet" בחלונית "Object Explorer" תחת "Tables" ובחירה ב- "Select Top 200 Rows" פותחת חלון חדש בו אפשר לכתוב שאילתות ולהריץ אותם על הטבלה:
יצירת גיבוי ושיחזור
עם סיום העבודה במעבדה התלמידים ירצו לקחת את המסד נתונים שיצרו ולהתקינו על המחשב בביתם.
על מנת לבצע זאת יש לייצר תחילה קובץ גיבוי ולאחר מכן לבצע פעולת שחזור על המחשב האחר.
גיבוי:
בחירה בפריט התפריט Back Up"" הנמצא תחת התפריט Tasks"" פותחת את חלון "Back Up Database", בחלון זה כל מה שנות לעשות הוא לבדוק היכן ימוקם קובץ הגיבוי ולאשר וקובץ הגיבוי נוצר.
שיחזור
במחשב היעד יש ליצור מסד חדש במידה והוא עדיין לא הוקם.
בחירה בפריט התפריט "Database" תחת Tasks\Restore פותחת את החלון "Restore Database"
הפעם יש לבצע מספר פעולות:
בשדה "To database" יש לבחור את מסד הנתונים שמשמש כיעד.
יש לסמן את האפשרות "From Device" ולבחור את קובץ הגיבוי על ידי לחיצה על "Add" בחלון שנפתח.
ובשלב האחרון לפני האישור יש לבחור ב- "Options" בצידו השמאלי של החלון "Restore Database" ולסמן את האפשרות הראשונה – "Overwrite the existing database".
לחיצה על OK משחזרת את המסד במחשב היעד.
 התחברות
התחברות
 הרשמה לאתר
הרשמה לאתר
 עדכון פרטים אישיים
עדכון פרטים אישיים

 מידים.
מידים.